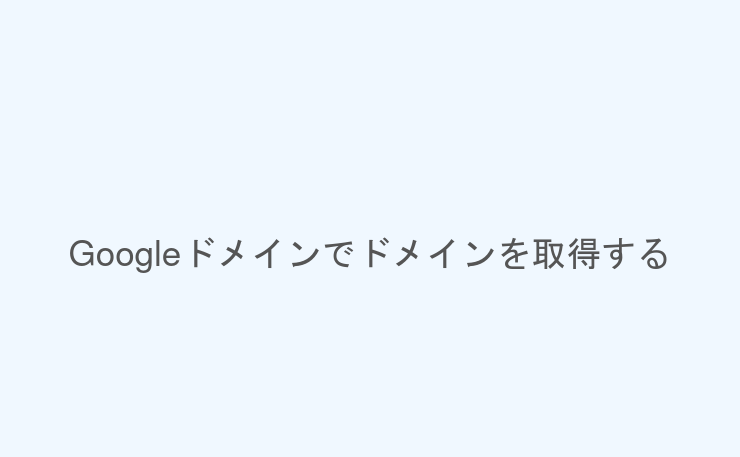みなさん、ドメイン取得するときどんなサービスを使ってますか?
お名前ドットコム?ムームードメイン?さくらサーバー?
実はみなさんご存知のGoogleでもドメイン取得ができるんです。
デザインもスッキリしていて使いやすいのでドメイン取得時はGoogleドメインも検討してみてください。
取得手順
1. 取得したいドメインを入力する
Googleドメイン へアクセスします。
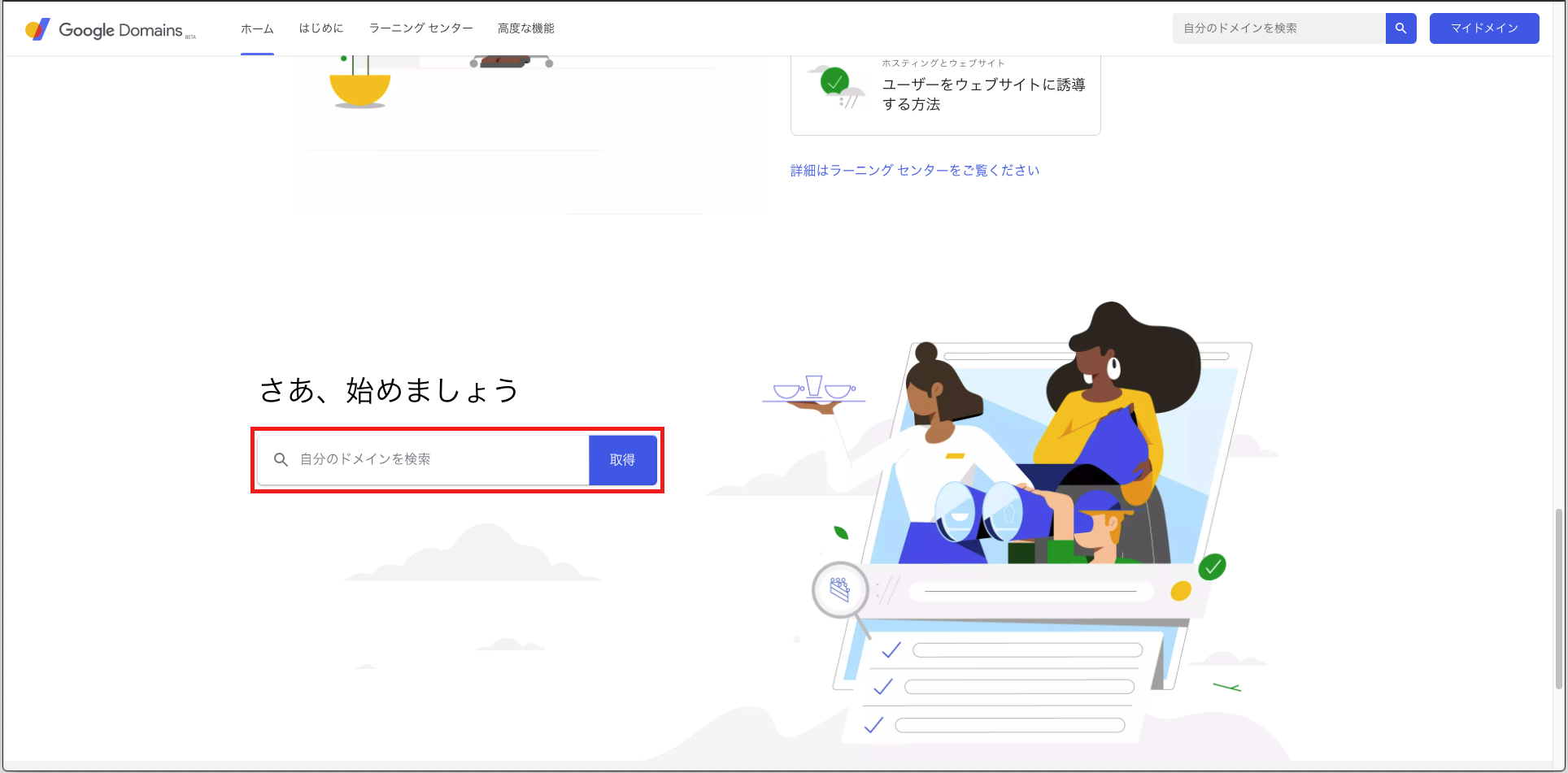
赤枠に取得したいドメイン名を入力し,取得ボタンを押します。
2. 取得ドメインを決定する
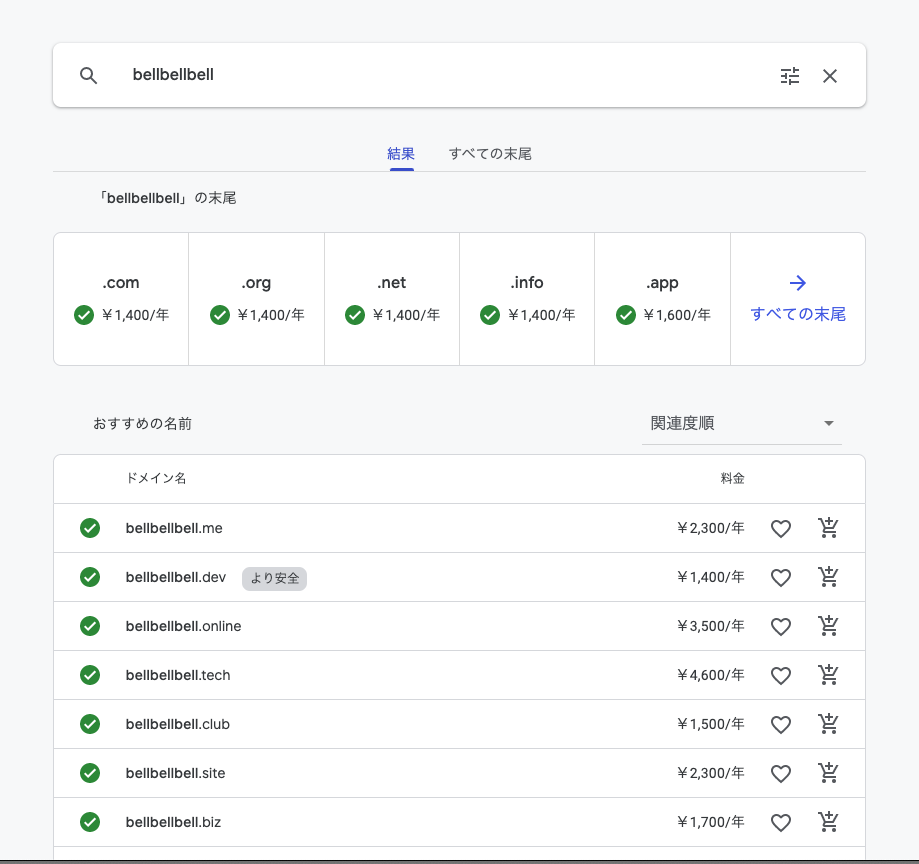
入力したドメイン名とトップレベルドメイン(.comとか)の組み合わせが表示されます。
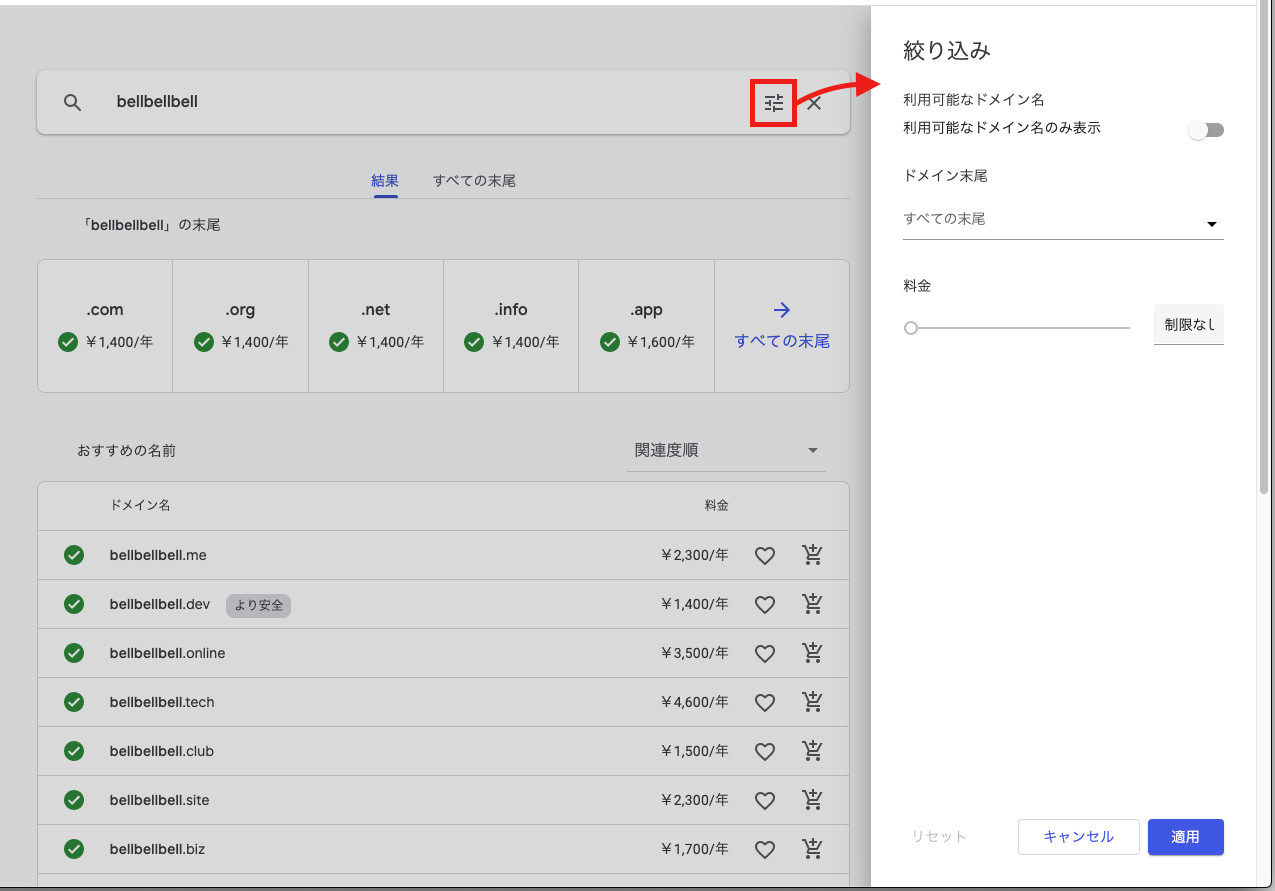
入力欄横にあるボタンを押すと絞り込み検索ができ,トップレベルドメインと料金で絞り込めます。
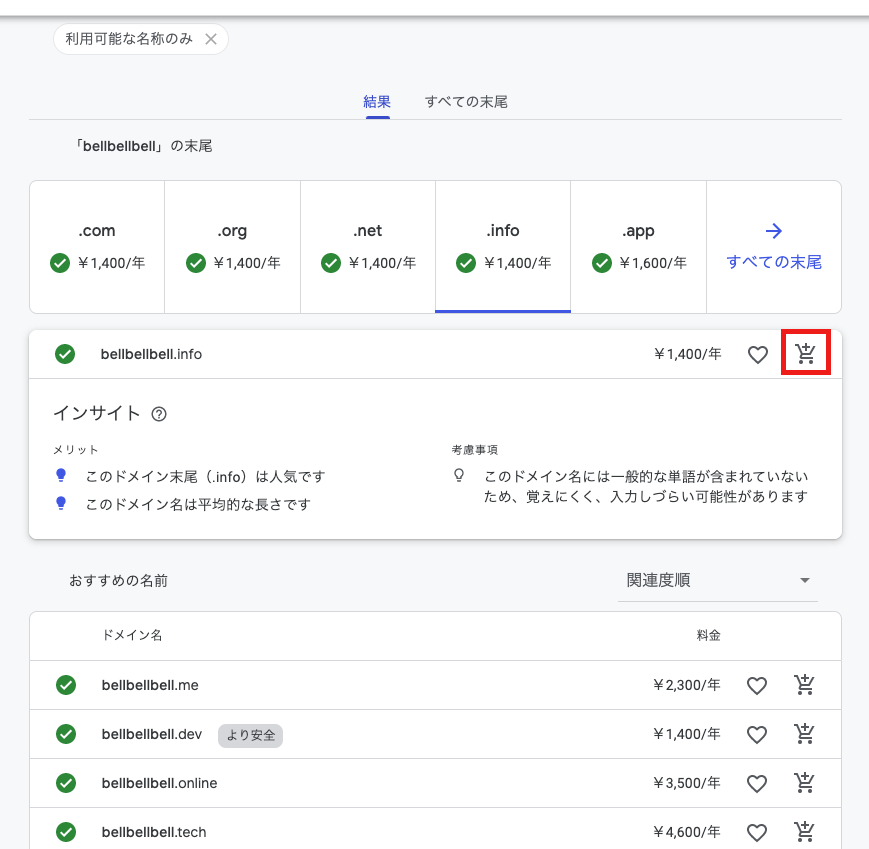
1年あたりの金額(税抜き価格なので注意)が表示されるのでドメイン取得したいものを選択し,買い物かごボタンを押します。
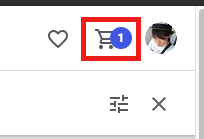
ボタンを押すとカートへ追加されるので,複数のドメインを一括で購入することも可能です。
3. ドメイン取得時の設定
取得したいドメインが選択できたら,右上にあるカートボタンを押して下記の画面へ移動します。
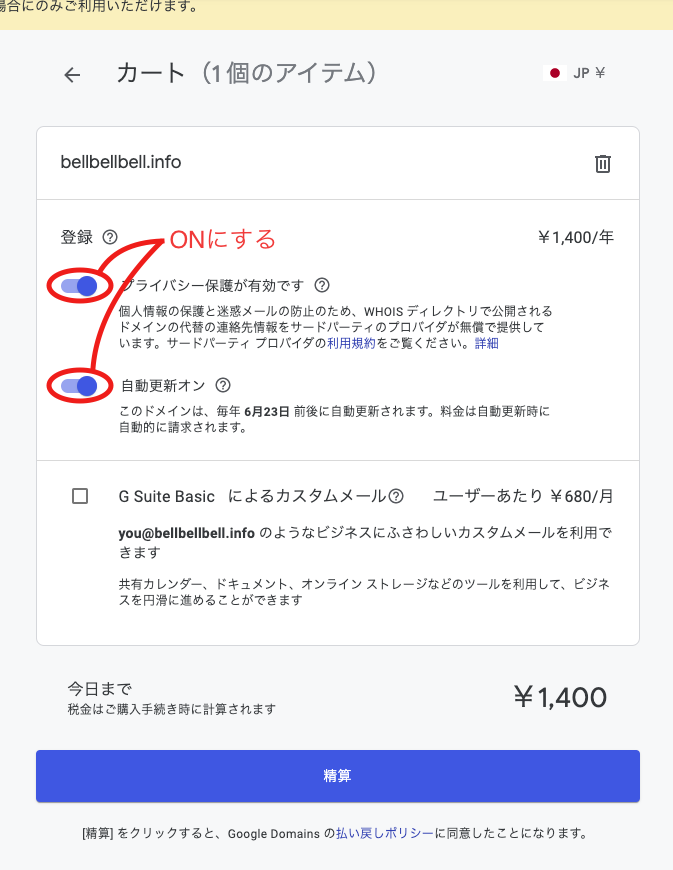
どちらもONでOK
プライバシー保護をOFFにすると 個人の連絡先情報の一部または全部が公開される可能性があるのでご注意ください。
短期的な用途でなければ自動更新もONにしておくのが無難だと思います。
更新を忘れると急にアクセスできなくなってしまうので…
G Suite Basicによるカスタムメールについては必要であればチェックを入れてください。
G Suite への登録はドメイン取得後でも設定可能です。
設定が完了したら精算ボタンを押します。
4. お客様の情報を入力
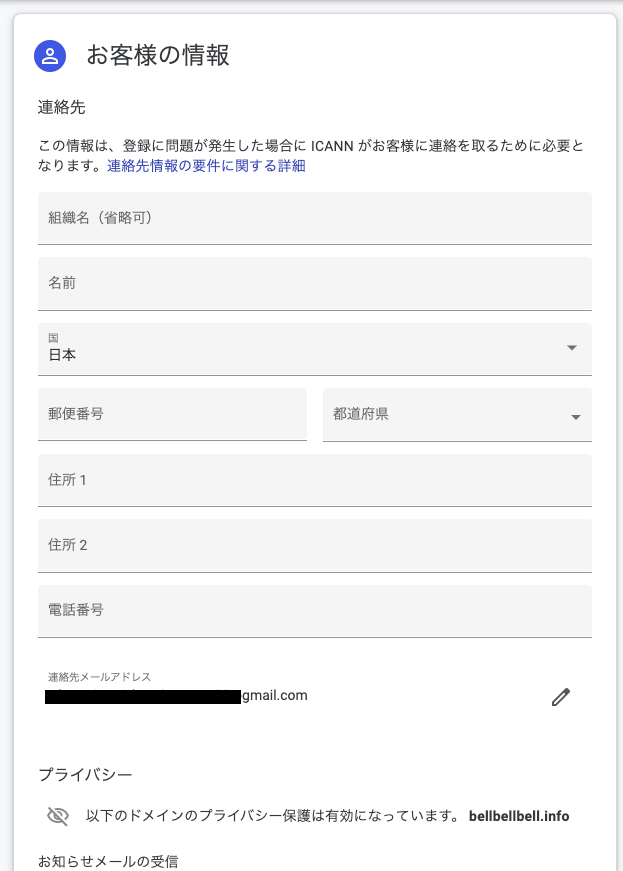
項目に沿って入力していきます。
入力が完了したら保存して続行ボタンを押します。
5. 購入内容確認
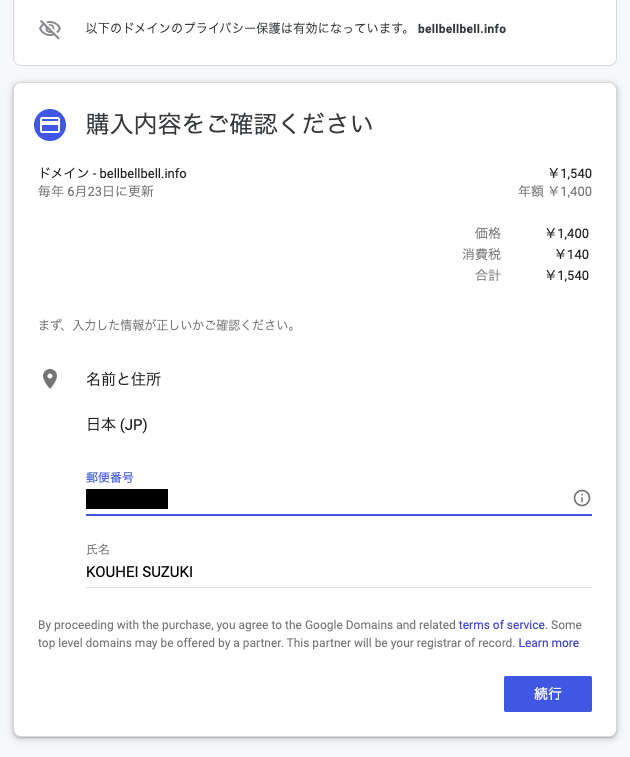
取得するドメインにかかる費用が表示されるので間違いなければ,郵便番号と氏名を入力して,続行ボタンを押す。
6. クレジット情報を入力
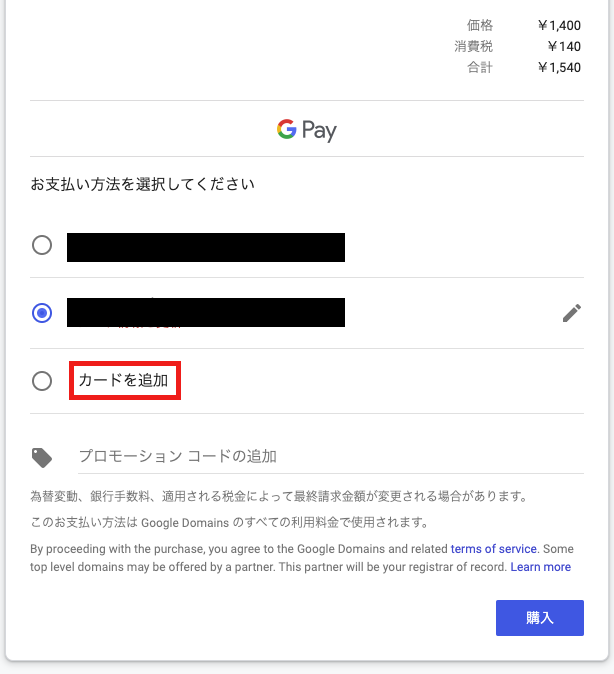
カードの追加を押してクレジットカード情報を入力します。
購入ボタンを押します。
7. 確認
購入が完了するとマイドメイン(管理ページ)へ遷移します。
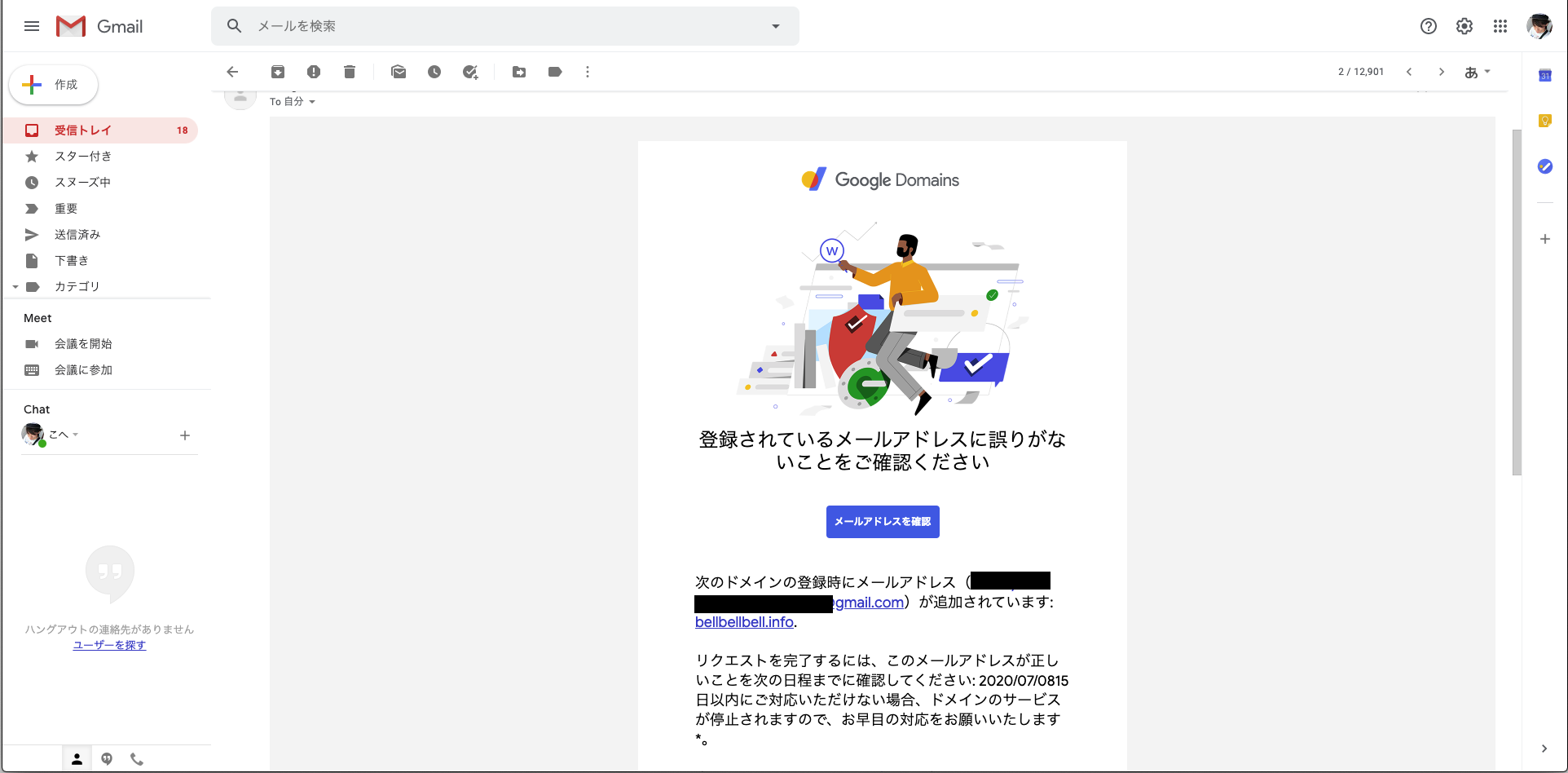
ドメイン取得時に使用したメールアドレスに確認メールが送信されているので,メールアドレスを確認 ボタンを押します。
メールアドレスが確認されましたとポップアップがでます。
まとめ
以前はお名前.comを利用していたんですけど,管理画面が使いにくすぎてやりたいことをやるためにさまようことが多々ありました。
GoogleドメインはさすがGoogle。シンプルでとてもわかりやすいです。
今後はGoogleドメインでドメインの取得・管理していきたいと思います。